Taller de repintats
- Thread starter josep
- Start date
Hola nois, tinc uns quants dubtes, si per exemple el pinto, després quins arxius s'han d'executar i en quin ordre de la carpeta bmpcavcelacademia del Dropbox, per tal de transformar els psd en bmp i dds? I a part d'això, la pregunta potser més tonta.. En el simulador com ho faig per triar l'skin? S'ha de fer triant un país concret? No ho acabo d'entendre.. M'he baixat els skins d'en josep del su-25t i l'A-10C i els he posat a la carpeta que toca però no sé com posar-los.. Perdoneu la meva ignorància. 

Tuixò: precisament d'això va el curs.  Encara no hem començat! Només us demano que tingueu el material a punt al vostre ordinador.
Encara no hem començat! Només us demano que tingueu el material a punt al vostre ordinador.
Per instal·lar les textures al simulador, dins de cada fitxer .zip hi ha un document anomenat "Llegeix-me" que explica com fer-ho. Si ho has fet, necessites crear una missió amb l'editor de missions per posar l'Skin que vols al teu avió. Ho he fet de tal manera que en qualsevol bandera o país el pots escollir.
 Encara no hem començat! Només us demano que tingueu el material a punt al vostre ordinador.
Encara no hem començat! Només us demano que tingueu el material a punt al vostre ordinador.Per instal·lar les textures al simulador, dins de cada fitxer .zip hi ha un document anomenat "Llegeix-me" que explica com fer-ho. Si ho has fet, necessites crear una missió amb l'editor de missions per posar l'Skin que vols al teu avió. Ho he fet de tal manera que en qualsevol bandera o país el pots escollir.
Tinc un problema Huston, tinc instal·lats 15 instal·lacions de Microsoft Visual C++, 2005 redistributable .... 2013 redistributable 12.0.21005, quina haig de treure?
He copiat l'estructura de carpetes que has proposat Josep, i m'he baixat el textcoverter.exe, que faig? l'executo? m'espero ?
Quedo a l'espera de taxi ....
He copiat l'estructura de carpetes que has proposat Josep, i m'he baixat el textcoverter.exe, que faig? l'executo? m'espero ?
Quedo a l'espera de taxi ....

Per convertir les textures heu de prémer el botó "Skin" o "кожа" una vegada estigueu a cabina. Si no el trobeu, premeu CTRL esquerra +e+e+e.
Bromes apart, comencem, si us sembla.
Penso anar posant feines a portar a terme individualment, per després fer una trobada un dia i hora que ens vagi bé a tots, per acabar d'explicar o solucionar dubtes.
Tema 1: Fitxers que composen un repintat. Temps per treballar-ho personalment: fins diumenge vinent. A partir de diumenge, cercarem un dia per comentar-ho entre tots al TS
- Sempre començarem amb el "template" o base per repintats. En aquest cas, cal estudiar atentament els fitxers que venen amb el "template" del A10C. Després, us fixeu amb els fitxers .PSD del repintat "Acadèmia" de Cavallers del Cel.
- Pràctica: identificar quina part del A10C correspon a cada fitxer .PSD del repintat "Acadèmia" de Cavallers del Cel. Per fer-ho, heu de tenir instal·lat el repintat i comparar-ho al simulador (o bé amb la imatge que apareix a viewtopic.php?f=73&t=2080#p15831 ).
Nota: Dono per suposat que sabeu crear missions afegint un repintat. (En el nostre cas, els repintats del grup els trobarem accessibles en qualsevol país o bandera). Si algú no ho sap fer, que ens ho digui.
Som-hi!
Bromes apart, comencem, si us sembla.

Penso anar posant feines a portar a terme individualment, per després fer una trobada un dia i hora que ens vagi bé a tots, per acabar d'explicar o solucionar dubtes.
Tema 1: Fitxers que composen un repintat. Temps per treballar-ho personalment: fins diumenge vinent. A partir de diumenge, cercarem un dia per comentar-ho entre tots al TS
- Sempre començarem amb el "template" o base per repintats. En aquest cas, cal estudiar atentament els fitxers que venen amb el "template" del A10C. Després, us fixeu amb els fitxers .PSD del repintat "Acadèmia" de Cavallers del Cel.
- Pràctica: identificar quina part del A10C correspon a cada fitxer .PSD del repintat "Acadèmia" de Cavallers del Cel. Per fer-ho, heu de tenir instal·lat el repintat i comparar-ho al simulador (o bé amb la imatge que apareix a viewtopic.php?f=73&t=2080#p15831 ).
Nota: Dono per suposat que sabeu crear missions afegint un repintat. (En el nostre cas, els repintats del grup els trobarem accessibles en qualsevol país o bandera). Si algú no ho sap fer, que ens ho digui.
Som-hi!

Doncs a veure, començo jo,
En cada arxiu hi ha algun element que m´ajuda a identificar de quina part de l´aviò es tracta, i crec que tinc identificades totes les parts, de totes maneres quan vull aprofundir més i identificar alguns dels detalls em perdo bastant i no aconsegueixo trobar-los,.
Una altra cosa que em passa es que no aconsegueixo distingir l´ala dreta de l´ala esquerra, veig que les ales estan dividides en dos parts, la dels flaps o interna i la part externa de l´ala pero no trobo cap element que m´ajudi a diferenciar una part de l´altra i aixó també em passa amb la cua de l´avió.
En cada arxiu hi ha algun element que m´ajuda a identificar de quina part de l´aviò es tracta, i crec que tinc identificades totes les parts, de totes maneres quan vull aprofundir més i identificar alguns dels detalls em perdo bastant i no aconsegueixo trobar-los,.
Una altra cosa que em passa es que no aconsegueixo distingir l´ala dreta de l´ala esquerra, veig que les ales estan dividides en dos parts, la dels flaps o interna i la part externa de l´ala pero no trobo cap element que m´ajudi a diferenciar una part de l´altra i aixó també em passa amb la cua de l´avió.
Segueixo jo mateix, com en Kopant, no acabo de distingir alguns detalls tot i comparar-los amb l'original, si puc saber quina part de l'avió es tracta,
Les ales tampoc sabria assegurar quina és la dreta i quina l'esquerra, amb mateix amb els flaps, però on he estat incapaç de veure res o identificar ha estat en els últims fitxers, el i i el j suposo que han de ser els pilons d'armament, però no n'estic segur, i el k i el l, em despita la paraula NO STEP escrit en mirall.
Estic a l'espera d'instruccions
Les ales tampoc sabria assegurar quina és la dreta i quina l'esquerra, amb mateix amb els flaps, però on he estat incapaç de veure res o identificar ha estat en els últims fitxers, el i i el j suposo que han de ser els pilons d'armament, però no n'estic segur, i el k i el l, em despita la paraula NO STEP escrit en mirall.
Estic a l'espera d'instruccions

Bé, tal com comenteu no sempre a simple vista és possible veure la part en la que una textura és mapejada al model. Per tant, cal començar a treballar en modificar les textures posant algun element diferenciador que permeti identificar-la en el model. Per exemple, aplicar un color al 50% de transparència en una capa a sobre de les altres.
Per tant, comencem el tema 2:
Tema 2. Implementar el repintat al DCS.
1.- Modificar les textures dubtoses en com s'implementen al model, creant una nova capa a dalt de tot amb un color al 50% de transparència.
2.- Guardar les textures canviades com a .BMP
3.- Convertir les textures a .DDS
4.- Crear el fitxer .lua corresponent.
5.- Implementar el repintat en el simulador.
Ja podeu començar a treballar el punt 1.
Per tant, comencem el tema 2:
Tema 2. Implementar el repintat al DCS.
1.- Modificar les textures dubtoses en com s'implementen al model, creant una nova capa a dalt de tot amb un color al 50% de transparència.
2.- Guardar les textures canviades com a .BMP
3.- Convertir les textures a .DDS
4.- Crear el fitxer .lua corresponent.
5.- Implementar el repintat en el simulador.
Ja podeu començar a treballar el punt 1.

Som-hi!
1) ORGANITZACIÓ DE CARPETES
Cal tenir els fitxers ben ordenats per no liar-nos. Es pot crear on vulguem una carpeta Repintats DCS i allà crear una carpeta per cada model a repintar. Així, a dins es pot crear una carpeta per cada model DSC que repintem. Per exemple, DCS WORLD A10-C.
Dins d’aquesta carpeta crearem una altra carpeta per cada repintat. En el nostre cas, Cavcelproves (la primera C és majúscula). Dins crearem dues carpetes: Bmp cavcelproves i cavcelproves (la primera c amb minúscula). Aquesta última serà la carpeta que copiarem després al simulador.
Repintats DCS
-> DCS WORLD A10-C
--> Cavcelproves
---> Bmp cavcelproves
---> cavcelproves
2) CONTINGUT DE LA CARPETA Cavcelproves:
(Copieu el contingut de la carpeta Cavcelacademia proporcionada)
- Els fitxers de Photoshop que modificarem pel repintat.
- Un fitxer de text anomenat “llegeix-me” per explicar qui l’ha fet i com s’instal•la al simulador.
- Una captura del model en format .jpg (per divulgar-ho a la web), de 1024 pixels d’ample.
- Un fitxer de Photoshop amb la gama de colors del repintat (servirà per aplicar sempre el mateix color en els diferents fitxers, ja que els podrem seleccionar amb la pipeta).
=> Caldrà renombrar els fitxers segons el model. Si hem copiat el model de cavallers del cel, el nom base és A-10C_cav (seguit de –a fins –L de cada textura). En aquest model el nom base seria A-10C_cavproves.
Per tant, canviem el nom de cada fitxer substituint A10C_cav per A10-C_cavproves i deixant els acabaments corresponents a cada fitxer.
3) CONTINGUT DE LA CARPETA Bmp cavcelproves i procés de conversió
- (Copieu el contingut de la carpeta Bmp cavcelacademia proporcionada: fitxers “converteix bmp a dxt1.bat”, “copia.bat” i “texconv.exe”)
- El fitxers de Photoshop guardats en format .bmp: una vegada modificat cada fitxer de Photoshop, cal guardar-el a la carpeta Bmp cavcelproves amb el mateix nom però en format .bmp de 24 bits. (Dins Photoshop, seleccionar del menú “Archivo/Guardar como” i seleccionar el format .BMP amb les opcions per defecte).
4) PROCÉS DE CONVERSIÓ
- Quan tinguem totes les textures convertides a .bmp i col•locades a la carpeta Bmp cavcelproves, les convertirem a .DDS (cal tenir en la mateixa carpeta els fitxers “converteix bmp a dxt1.bat” i “texconv.exe”):
=> Executeu (fent doble clic amb el ratolí) el fitxer “converteix bmp a dxt1.bat”.
5) RENOMBRAR ELS FITXERS .dds a .bmp.dds
Cal afegir .bmp abans de .dds en els noms dels fitxers. (he observat que al DCS sempre posen .bmp.dds al final del nom dels fitxers en format .dds). El nom dels fitxers hauria d’acabar en .bmp.dds
Els podeu renombrar un a un, però potser millor crear un fitxer .bat que els renombri automàticament: (Si no ho sabeu fer, m’envieu un mp i us l’envio).
- Es pot fer fent un clic amb el botó dret del ratolí dins la carpeta de Bmp cavcelproves i triar “Nuevo/Documento de texto”, posant com a nom renombra.bat, i amb el contingut ren *.dds *.bmp.dds
6) CREAR EL FITXER .LUA CORRESPONENT AL REPINTAT
(Podeu fer servir de base el fitxer “description.lua” que es troba a la carpeta cavcelacademia, proporcionat amb els fitxers).
Aquest fitxer .lua es pot obrir amb un editor de text ascii (ull!! NO amb Word!!!): Bloc de notas, wordpat. Jo utilitzo el programa freeware Notepad++ (descarregable a http://notepad-plus-plus.org/ ).
L’estructura del fitxer, en el nostre cas, ha de ser:
livery = {
{"A-10C_PAINT_1-a", 0 ,"A-10C_cavproves-a",false};
{"A-10C_PAINT_1-b", 0 ,"A-10C_cavproves-b",false};
{"A-10C_PAINT_1-c", 0 ,"A-10C_cavproves-c",false};
{"A-10C_PAINT_1-d", 0 ,"A-10C_cavproves-d",false};
{"A-10C_PAINT_1-e", 0 ,"A-10C_cavproves-e",false};
{"A-10C_PAINT_1-f", 0 ,"A-10C_cavproves-f",false};
{"A-10C_PAINT_1-g", 0 ,"A-10C_cavproves-g",false};
{"A-10C_PAINT_1-h", 0 ,"A-10C_cavproves-h",false};
{"A-10C_PAINT_1-i", 0 ,"A-10C_cavproves-i",false};
{"A-10C_PAINT_1-j", 0 ,"A-10C_cavproves-j",false};
{"A-10C_PAINT_1-k", 0 ,"A-10C_cavproves-k",false};
{"A-10C_PAINT_1-L", 0 ,"A-10C_cavproves-L",false};
{"A-10_Number", 0 ,"TactNumbers-USAF-Light_black",true};
{"A-10_Number_Noze_F", 0 ,"empty",true};
{"A-10_Number_Noze_T", 0 ,"empty",true};
{"A-10_Number_Wheel", 0 ,"TactNumbers-USAF-Light_black",true};
}
name = "Cavcel Proves"
countries = {
"ABH", "BEL", "CAN", "DEN", "FRA", "GRG", "GER", "ISR", "ITA", "NOR", "RUS", "RSO", "SPN",
"NETH", "TUR", "UK", "UKR", "USA",
}
Observacions del fitxer .lua que ha d’acompanyar als fitxers .bmp.dds:
- El nom del fitxer ha de ser description.lua
- En negreta, la part variable on concretem el nom de cada una de les nostres textures:
{"A-10C_PAINT_1-a", 0 ,"A-10C_cavproves-a",false};
- Les textures amb el tag “false” són les nostres. Les textures amb el tag “true” venen amb l’aparell.
- A "name" posem el nom que volem que apareixi a l’escollir la textura al crear una missió.
- A "countries" les hi he posat totes, per tal que puguem escollir el nostre repintat en qualsevol bàndol.
7) INSTAL•LAR AL SIMULADOR:
=> La carpeta cavcelproves ha de contenir:
- Totes les textures convertides amb l’extensió .bmp.dds
- El fitxer description.lua adequat a les textures del repintat.
=> S’ha de copiar la carpeta i posar-la dins de:
\\Eagle Dynamics\DCS World\Bazar\Liveries\A-10C

1) ORGANITZACIÓ DE CARPETES
Cal tenir els fitxers ben ordenats per no liar-nos. Es pot crear on vulguem una carpeta Repintats DCS i allà crear una carpeta per cada model a repintar. Així, a dins es pot crear una carpeta per cada model DSC que repintem. Per exemple, DCS WORLD A10-C.
Dins d’aquesta carpeta crearem una altra carpeta per cada repintat. En el nostre cas, Cavcelproves (la primera C és majúscula). Dins crearem dues carpetes: Bmp cavcelproves i cavcelproves (la primera c amb minúscula). Aquesta última serà la carpeta que copiarem després al simulador.
Repintats DCS
-> DCS WORLD A10-C
--> Cavcelproves
---> Bmp cavcelproves
---> cavcelproves
2) CONTINGUT DE LA CARPETA Cavcelproves:
(Copieu el contingut de la carpeta Cavcelacademia proporcionada)
- Els fitxers de Photoshop que modificarem pel repintat.
- Un fitxer de text anomenat “llegeix-me” per explicar qui l’ha fet i com s’instal•la al simulador.
- Una captura del model en format .jpg (per divulgar-ho a la web), de 1024 pixels d’ample.
- Un fitxer de Photoshop amb la gama de colors del repintat (servirà per aplicar sempre el mateix color en els diferents fitxers, ja que els podrem seleccionar amb la pipeta).
=> Caldrà renombrar els fitxers segons el model. Si hem copiat el model de cavallers del cel, el nom base és A-10C_cav (seguit de –a fins –L de cada textura). En aquest model el nom base seria A-10C_cavproves.
Per tant, canviem el nom de cada fitxer substituint A10C_cav per A10-C_cavproves i deixant els acabaments corresponents a cada fitxer.
3) CONTINGUT DE LA CARPETA Bmp cavcelproves i procés de conversió
- (Copieu el contingut de la carpeta Bmp cavcelacademia proporcionada: fitxers “converteix bmp a dxt1.bat”, “copia.bat” i “texconv.exe”)
- El fitxers de Photoshop guardats en format .bmp: una vegada modificat cada fitxer de Photoshop, cal guardar-el a la carpeta Bmp cavcelproves amb el mateix nom però en format .bmp de 24 bits. (Dins Photoshop, seleccionar del menú “Archivo/Guardar como” i seleccionar el format .BMP amb les opcions per defecte).
4) PROCÉS DE CONVERSIÓ
- Quan tinguem totes les textures convertides a .bmp i col•locades a la carpeta Bmp cavcelproves, les convertirem a .DDS (cal tenir en la mateixa carpeta els fitxers “converteix bmp a dxt1.bat” i “texconv.exe”):
=> Executeu (fent doble clic amb el ratolí) el fitxer “converteix bmp a dxt1.bat”.
5) RENOMBRAR ELS FITXERS .dds a .bmp.dds
Cal afegir .bmp abans de .dds en els noms dels fitxers. (he observat que al DCS sempre posen .bmp.dds al final del nom dels fitxers en format .dds). El nom dels fitxers hauria d’acabar en .bmp.dds
Els podeu renombrar un a un, però potser millor crear un fitxer .bat que els renombri automàticament: (Si no ho sabeu fer, m’envieu un mp i us l’envio).
- Es pot fer fent un clic amb el botó dret del ratolí dins la carpeta de Bmp cavcelproves i triar “Nuevo/Documento de texto”, posant com a nom renombra.bat, i amb el contingut ren *.dds *.bmp.dds
6) CREAR EL FITXER .LUA CORRESPONENT AL REPINTAT
(Podeu fer servir de base el fitxer “description.lua” que es troba a la carpeta cavcelacademia, proporcionat amb els fitxers).
Aquest fitxer .lua es pot obrir amb un editor de text ascii (ull!! NO amb Word!!!): Bloc de notas, wordpat. Jo utilitzo el programa freeware Notepad++ (descarregable a http://notepad-plus-plus.org/ ).
L’estructura del fitxer, en el nostre cas, ha de ser:
livery = {
{"A-10C_PAINT_1-a", 0 ,"A-10C_cavproves-a",false};
{"A-10C_PAINT_1-b", 0 ,"A-10C_cavproves-b",false};
{"A-10C_PAINT_1-c", 0 ,"A-10C_cavproves-c",false};
{"A-10C_PAINT_1-d", 0 ,"A-10C_cavproves-d",false};
{"A-10C_PAINT_1-e", 0 ,"A-10C_cavproves-e",false};
{"A-10C_PAINT_1-f", 0 ,"A-10C_cavproves-f",false};
{"A-10C_PAINT_1-g", 0 ,"A-10C_cavproves-g",false};
{"A-10C_PAINT_1-h", 0 ,"A-10C_cavproves-h",false};
{"A-10C_PAINT_1-i", 0 ,"A-10C_cavproves-i",false};
{"A-10C_PAINT_1-j", 0 ,"A-10C_cavproves-j",false};
{"A-10C_PAINT_1-k", 0 ,"A-10C_cavproves-k",false};
{"A-10C_PAINT_1-L", 0 ,"A-10C_cavproves-L",false};
{"A-10_Number", 0 ,"TactNumbers-USAF-Light_black",true};
{"A-10_Number_Noze_F", 0 ,"empty",true};
{"A-10_Number_Noze_T", 0 ,"empty",true};
{"A-10_Number_Wheel", 0 ,"TactNumbers-USAF-Light_black",true};
}
name = "Cavcel Proves"
countries = {
"ABH", "BEL", "CAN", "DEN", "FRA", "GRG", "GER", "ISR", "ITA", "NOR", "RUS", "RSO", "SPN",
"NETH", "TUR", "UK", "UKR", "USA",
}
Observacions del fitxer .lua que ha d’acompanyar als fitxers .bmp.dds:
- El nom del fitxer ha de ser description.lua
- En negreta, la part variable on concretem el nom de cada una de les nostres textures:
{"A-10C_PAINT_1-a", 0 ,"A-10C_cavproves-a",false};
- Les textures amb el tag “false” són les nostres. Les textures amb el tag “true” venen amb l’aparell.
- A "name" posem el nom que volem que apareixi a l’escollir la textura al crear una missió.
- A "countries" les hi he posat totes, per tal que puguem escollir el nostre repintat en qualsevol bàndol.
7) INSTAL•LAR AL SIMULADOR:
=> La carpeta cavcelproves ha de contenir:
- Totes les textures convertides amb l’extensió .bmp.dds
- El fitxer description.lua adequat a les textures del repintat.
=> S’ha de copiar la carpeta i posar-la dins de:
\\Eagle Dynamics\DCS World\Bazar\Liveries\A-10C

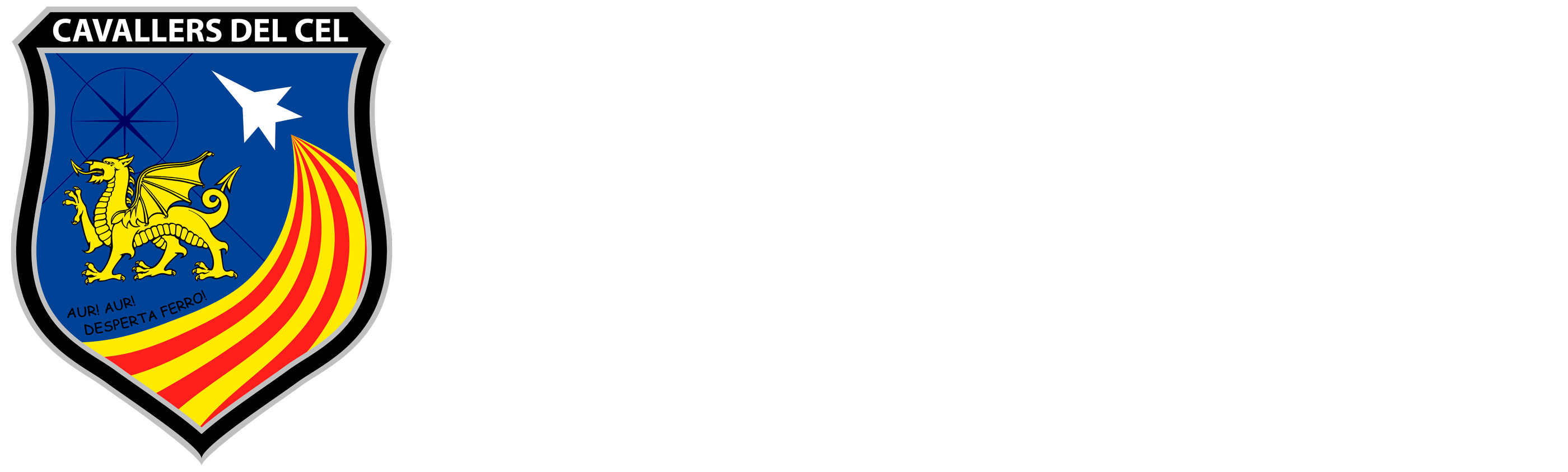

 )
) 



